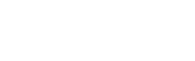How to backup your files in Windows
I have been helping people recover data from their hard disks, USB pen drives and other media for about 10 years now. Data recovery is a time-consuming and expensive process. And many times, clients have the tough decision of analysing the cost of recovery v/s the importance of their data. Is it worth recovering the data? I have some suggestions to make this decision a little easier:
- Is it important business data that cannot be re-created or would take more time to re-create than the cost of recovery? Recover.
- Is it music, movies, etc.? Do not recover, unless you have lots of extra money lying around.
- Is it important personal data, like wedding photos or your kid's 1st birthday? This is a tough one. First, check if someone has a copy of this content. Then, check your wallet and decide.
A much better (and cheaper) option is backing up your data, while you still have a chance to do this. And it is even more important when the data is important to your business - like accounts, contracts and, in my case, website files and clients' wedding photos.
Here are 3 ways you can protect your data from disk failure
(1) RAID 1 / Mirrored Hard Disks
The first step in protecting your data from disk failure, is to have a RAID 1 mirror setup in place. This can get a little complicated for home users, but is essential for business servers. A classic RAID 1 array is simply two hard disks mirrored. This means both disks contain the exact same data at any given time. They display as one drive in Windows Explorer and continue operating as long as at least one disk is functional. This means that if one disk in the RAID 1 array crashes, you can continue working and replace the crashed disk later in the day. This helps to keep business running smoothly, due to the fact that the server does not stop working due to one disk crashing.
However, there have been instances where both disks have gradually failed over time (mostly bad sectors) and the whole RAID 1 array has gone corrupt. Therefore, it is important to create external and off-site backups.

(2) External Backups
If you have an up-to-date copy of your important data on an external disk, you can quickly get back to work, when your desktop or laptop disk crashes. I have a simple daily routine of syncing my work data on to external Seagate hard disks. I don't use Western Digital (WD) hard disks because a majority of the disks that I receive for data recovery are WD, which leads me to believe that they have a higher failure rate. Also, here's why I don't trust Transcend StoreJet Portable Hard Disks.
Anyway, back to synchronization. My preferred file syncing software is FreeFileSync. As the name states, it is free. The installation is fairly straightforward. After installation launch the software, and you'll see 2 panels - left and right. Choose your local (desktop / laptop) folders in one panel and the external disk folders in the other panel. Save this configuration file on your desktop. Then, click the large "Compare" button. This may take a few minutes, depending on the number of folders/files you're comparing. When the comparison completes, you're ready to click "Synchronize". Again, syncing may take a while the first time, because all the local data has to be copied to the external disk.
The next time you're ready to sync your data, just connect your external disk and double-click the configuration file on the desktop. This will open up FreeFileSync and automatically start comparing the folders you had selected and setup in the beginning. This time, it will only display the files that have changed - either on the local copy or the external copy - and is then ready for you to click the "Synchronize" button. If a particular file has changed on both disks, you would need to choose which file you want to keep and which one to overwrite.
I use my desktop to do most of my work. Since FreeFileSync does a two-way synchronization, I connect the external disk to my laptop when I'm out of town and work on those files. When I'm back on my desktop, I sync the external disk to my desktop and can then continue working on my desktop. This process takes up about 15 minutes each day, but it's definitely worth the safety of my data. This is especially useful for large files, since we don't have unlimited high speed (100 Mbps / 1 Gbps) internet to sync everything to the cloud. And even if we did have unlimited high speed internet, it doesn't make sense opening a 200 MB+ Photoshop file over the cloud to work on it.
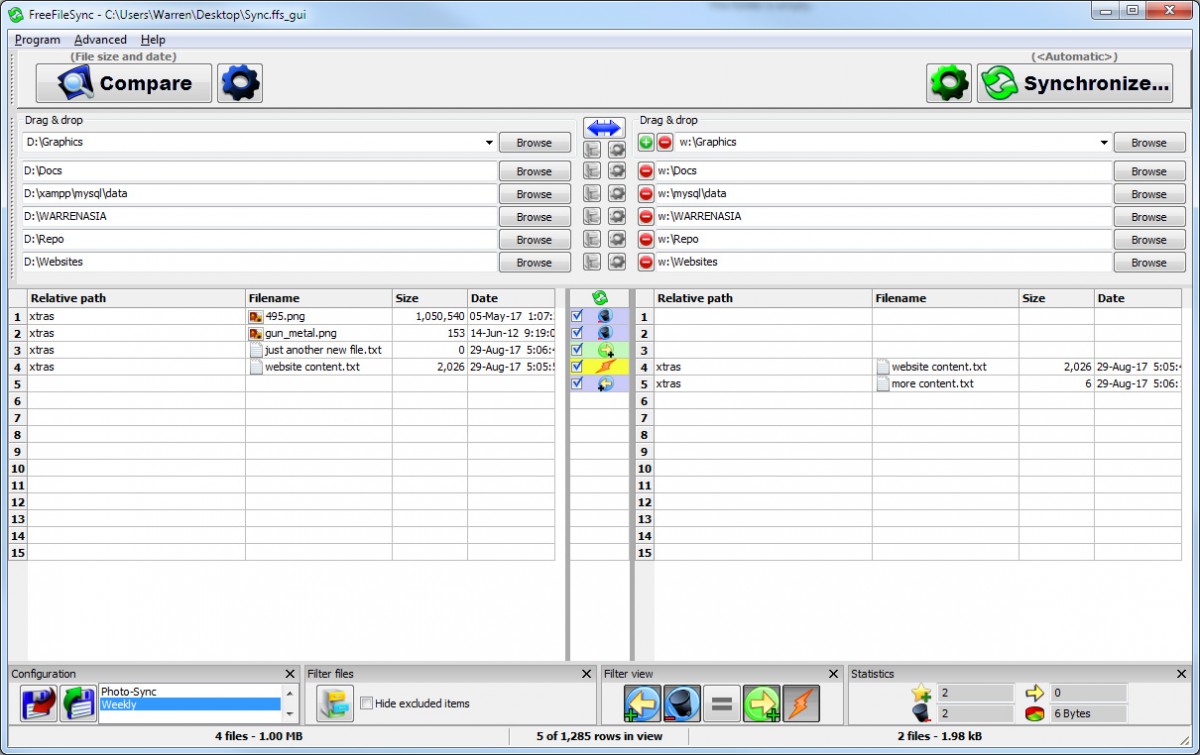
(3) Off-Site / Cloud Backups
It definitely makes sense to backup and sync certain files to the cloud. These includes smaller files and files that don't change too often. There are a host of options to choose from including Google Drive and Dropbox, which come with 15 GB and 2 GB of free storage respectively.
Lovell D'Souza has written a detailed post about backing up your photos and files to the cloud using Google Drive and Flickr, so I'm not going to get into the details here.
Bonus Tip: Install your OS on a separate disk
Many people store their data files on the same disk / drive that their operating system is installed on. I recommend using a separate physical disk for your operating system (OS) and programs and another disk for your data. The operating system drive is read from and written to a lot (paging file, cache files, etc.), which usually causes it to degrade quicker than your data drive. If a separate disk is not feasible for whatever reason, as least create a separate partition to store your data. If something should happen to the index of the OS partition, at least your data partition will be safe and easier to recover or copy from.
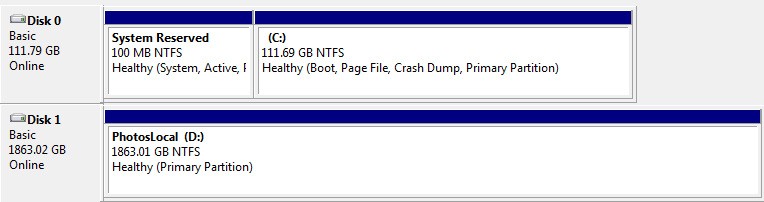
Do you follow any of the above backup processes? Or do you have some other preferred backup solution? Let me know in the comments below.